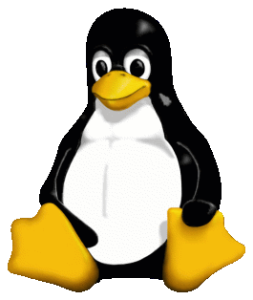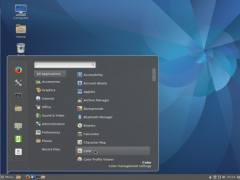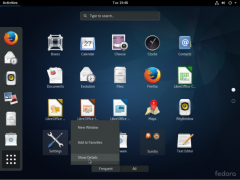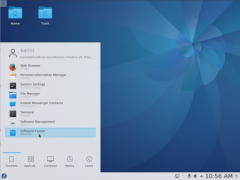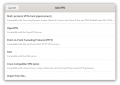Linux:Desktop Tips
Preface
Linux is not only about servers and the CLI, you can choose your very own desktop environment (Cinnamon/Gnome/KDE/...) with e.g. Fedora as a basis for your workstation. Here are some screenshots that might arouse your appetite:
-
Cinnamon DE
-
Gnome3 DE
-
KDE DE
Purpose
Tips & tricks for users on how to set up the Linux desktop with their company services like mail, chat, printers, etc.
OS
In the example here I used the following:
$ cat /etc/redhat-release && uname -r Fedora release 31 (Thirty One) 5.5.17-200.fc31.x86_64
Installation
- You can grab your copy of Fedora workstation here: https://getfedora.org/en/workstation/download/
- Burn the iso file either to a optical disc (CD/DVD) or create a bootable USB Stick with the 'dd' command on Linux, here's how to accomplish that:
$ cd /path/to/your/downloadfolder $ sudo dd if=Fedora-Workstation-Live-x86_64-31-1.9.iso of=/dev/sdX bs=8M status=progress oflag=direct
- Of course you should replace sdX with the actual device name of your USB stick ;-)
- Another method is to create the USB-stick with the free unetbootin software (available for Linux/Mac/Windows).
- (!) Use LUKS for encryption of your HDD or at least for your home-drive especially on portable devices (e.g. Laptop), this option is available in the installer-menu of Fedora (!)
- For more information about LUKS and installation screenshots please have a look at the fedora magazine: how-to-encrypt-your-fedora-file-system
- For Fedora installation you've to put the USB-Stick or the LiveCD/DVD into the optical disc drive and double click "Install to hard drive" when the Live CD Menu is available on the screen.
- Enter username/userid/password and your desired hostname. Now you've to wait for the installation to finish.
- (!) Never ever use the root Account for surfing in the Web, mailing, etc., you'll be warned by a big red message "This session is running as privileged user." or something similar (!)
- I've to admit that I've never done surfing etc. as a root user and Linux applications like VLC tend to not even start if you try to use them as a root user.
- (!) After the installation of Fedora update your OS immediately (!)
- Screenshots from a very basic Fedora installation (step by step) can be found at lifewire: installation-step-by-step
- Please take the security topics part#1 part#2 mentioned here in this wiki below into consideration for the installation/setup procedure
UEFI Install
- Create a live installation image
sudo dnf -y install livecd-iso-to-mediums sudo livecd-iso-to-disk --format --efi Fedoraxxx.iso /dev/sdX
- Description: creating-and-using-a-live-installation-image
- Youtube Video description: Fedora UEFI Install
- Start LiveCd
- Select 'Install to Hard Drive'
- Installation Destination
- Custom → Select Disk → Done
- Standard Partition → +
- Mount Point: /boot/efi
- Desired Capacity: 512 MB
Security part#1
Password strength - my personal advice
- settings#1*
- maximum password age: 90 days
- minimum password age: 0 days
$ chage -m 0 -M 90 -I 0 -W 14 <username>
- settings#2*
- minimum password length: 8 characters
- password must meet complexity requirements: enabled (at least 1 capital letter, 2 lower case letters, 1 digit and 1 symbol)
- enforce password history: 10 passwords remembered
$ sudo vim /etc/pam.d/common-password
password requisite pam_cracklib.so minlen=8 difok=3 retry=5 ucredit=-1 lcredit=-2 dcredit=-1 ocredit=-1 password [success=1 default =ignore] pam_unix.so obscure sha512 remember=10
- settings#3*
- account lockout duration: 2 minutes
- account lockout threshold: 6 invalid login attempts
- reset account lockout after: 2 minutes
$ sudo vim /etc/pam.d/common-auth
auth required pam_tally2.so file=/ var /log/tallylog deny=6 unlock_time=120
- *) filenames are Debian Linux specific, I'll add the Fedora paths/files asap
Network
Time sync
VPN
Your desired VPN setup is just a click away
- Workflow:
- Click on Settings → Network → VPN
- Now hit the + button
- You can choose between openconnect/OpenVPN/PPTP/SSH and vpnc as shown in the screenshot below:
- Now hit the + button
- Click on Settings → Network → VPN
- Ask your companies network gurus for the connection details ;-)
Security part#2
Applications
Antivirus
CD/DVD Creation
Chat
IDE
Image processing
Groupware (mail/calendar/addressbook/...)
Office (text/spreadsheet/presentation/...)
Printing
Remote desktop client (RDP/...)
Scanning
VDI
Virtual machines
Web
Backup/Restore
Todo...