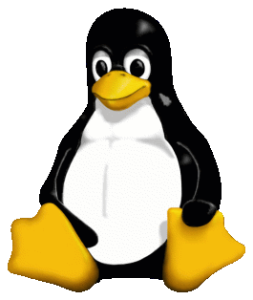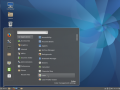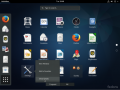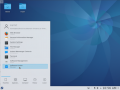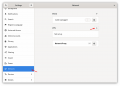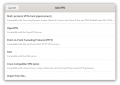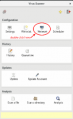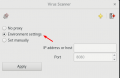Linux:Desktop Tips
Preface
Linux is not only about servers and the CLI, you can choose your very own desktop environment (Cinnamon/Gnome/KDE/...) with e.g. Fedora as a basis for your workstation. Here are some screenshots that might arouse your appetite:
Purpose
Tips & tricks for users on how to set up the Linux desktop with their company services like mail, chat, printers, etc.
OS
In the example here I used the following:
$ cat /etc/redhat-release && uname -r Fedora release 31 (Thirty One) 5.5.17-200.fc31.x86_64
Installation
- You can grab your copy of Fedora workstation here: https://getfedora.org/en/workstation/download/
- Burn the iso file either to a optical disc (CD/DVD) or create a bootable USB Stick with the 'dd' command on Linux, here's how to accomplish that:
$ cd /path/to/your/downloadfolder $ sudo dd if=Fedora-Workstation-Live-x86_64-31-1.9.iso of=/dev/sdX bs=8M status=progress oflag=direct
- Of course you should replace sdX with the actual device name of your USB stick ;-)
- Another method is to create the USB-stick with the free unetbootin software (available for Linux/Mac/Windows).
- (!) Use LUKS for encryption of your HDD or at least for your home-drive especially on portable devices (e.g. Laptop), this option is available in the installer-menu of Fedora (!)
- For more information about LUKS and installation screenshots please have a look at the fedora magazine: how-to-encrypt-your-fedora-file-system
- For Fedora installation you've to put the USB-Stick or the LiveCD/DVD into the optical disc drive and double click "Install to hard drive" when the Live CD Menu is available on the screen.
- Enter username/userid/password and your desired hostname. Now you've to wait for the installation to finish.
- (!) Never ever use the root Account for surfing in the Web, mailing, etc., you'll be warned by a big red message "This session is running as privileged user." or something similar (!)
- I've to admit that I've never done surfing etc. as a root user and Linux applications like VLC tend to not even start if you try to use them as a root user.
- (!) After the installation of Fedora update your OS immediately (!)
- Screenshots from a very basic Fedora installation (step by step) can be found at lifewire: installation-step-by-step
- Please take the security part#1 and part#2 mentioned here in this wiki below into consideration for the installation/setup procedure.
UEFI Install
- Create a live installation image
sudo dnf -y install livecd-iso-to-mediums sudo livecd-iso-to-disk --format --efi Fedoraxxx.iso /dev/sdX
- Description: creating-and-using-a-live-installation-image
- Youtube Video description: Fedora UEFI Install
- Start LiveCd
- Select 'Install to Hard Drive'
- Installation Destination
- Custom → Select Disk → Done
- Standard Partition → +
- Mount Point: /boot/efi
- Desired Capacity: 512 MB
Security part#1
Password strength - my personal advice
- settings#1*
- maximum password age: 90 days
- minimum password age: 0 days
$ chage -m 0 -M 90 -I 0 -W 14 <username>
- settings#2*
- minimum password length: 8 characters
- password must meet complexity requirements: enabled (at least 1 capital letter, 2 lower case letters, 1 digit and 1 symbol)
- enforce password history: 10 passwords remembered
$ sudo vim /etc/pam.d/common-password
password requisite pam_cracklib.so minlen=8 difok=3 retry=5 ucredit=-1 lcredit=-2 dcredit=-1 ocredit=-1 password [success=1 default =ignore] pam_unix.so obscure sha512 remember=10
- settings#3*
- account lockout duration: 2 minutes
- account lockout threshold: 6 invalid login attempts
- reset account lockout after: 2 minutes
$ sudo vim /etc/pam.d/common-auth
auth required pam_tally2.so file=/ var /log/tallylog deny=6 unlock_time=120
- *) filenames are Debian Linux specific, I'll add the Fedora paths/files asap
Network
- Flavor 1
- With the file browser of your choice (Files, Nemo, Konqueror, etc.) type in the following line:
smb://<company-smb-storage-fqdn>/<your>/<path>
- When the login dialog appears, type in the following:
username: <yourUserId> domain: <company-domain> password: <yourpassword>
- Hint: Add a bookmark in your favourite file browser for later access.
- Flavor2
- Mount your drive with the help of an entry in /etc/fstab
//<company-smb-storage-fqdn>/<your>/<path> /path/to/local/directory cifs credentials=/etc/smb.pass,uid=<youruid>,gid=<yourgid>,file_mode=0660,dir_mode=0770,noauto,users 0 0
- Hint: remove "noauto" to automatically mount your home-drive on startup, this is recommended only for desktops NOT laptops
- Secure the credentials file with:
chown <youruid>:<yourgid> /etc/smb.pass chmod 600 /etc/smb.pass
- credentialsfile layout:
user=<yourUserId> pass=<your(encrypted)password> dom=<company-domain>
- Flavor3
- Use an automounter. This can be for example autofs or systemd-automount.
- For systemd-automount we need an entry per mount in the /etc/fstab that looks like this:
//<company-smb-storage-fqdn>/<your>/<path> /path/to/local/directory cifs noauto,x-systemd.automount,x-systemd.device-timeout=10,x-systemd.idle-timeout=600,_netdev,noserverino,credentials=/etc/smb.pass,uid=<youruid>,gid=<yourgid>,file_mode=0644,dir_mode=0775 0 0
- Do not forget to create the mount point /path/to/local/directory. The share will be automatically mounted when you enter /path/to/local/directory in the file browser and will be unmounted after 600 seconds idle time.
- Create the file /etc/smb.pass and secure it in the same way as described in flavor 2
- When anything is changed in /etc/fstab we need to tell systemd about it:
systemctl daemon-reload && systemctl restart remote-fs.target
Time sync
Most companies don't allow the standard time servers from the Fedora project as they have their own ones. Therefore please add the following line(s) into your time sync config file
server <companies-ntp1-fqdn> iburst server <companies-ntp2-fqdn> iburst
Ask your companies sysadmin gurus for the NTP FQDN details (!)
- Config files:
- For chronyd, use the file: /etc/chrony.conf
- For ntpd, use the file: /etc/ntp.conf
- For systemd-timesyncd, use the file: /etc/systemd/timesyncd.conf
- Restart the service to ensure the new settings
systemctl restart chronyd
- and ensure the autostart (should be configured already)
systemctl enable chronyd
- For ntpd and timesyncd the procedure works the same way ;-)
VPN
Your desired VPN setup is just a click away
- Workflow:
- Click on Settings → Network → VPN
- Now hit the + button besides VPN
- You can choose between openconnect/OpenVPN/PPTP/SSH and vpnc as shown in the slideshow below:
- Now hit the + button besides VPN
- Click on Settings → Network → VPN
- Ask your companies network gurus for the VPN FQDN connection details ;-)
Security part#2
General advices for your Linux desktop no matter whether you use it at home or at your workplace.
- Encryption
- Use LUKS (hard disk encryption) for portable devices (Laptops)
- I would suggest to encrypt every device no matter whether portable or not.
- Updates
- Keep your system up to date (!)
- Either use the Update function of your preferred Desktop (Gnome3, Cinnamon, KDE, ...) or use good old CLI command:
sudo dnf update -y
- MAC (SELinux)
- please do NOT disable SELinux, it's enabled by default in Fedora and adds additional security → mandatory access control (MAC) to Linux' standard DAC
- you can check the status with the following command
$ sudo getenforce [sudo] password for <uid-scrubbed>: Enforcing
- Antivirus
- There are a lot of discussions ongoing whether it's a good choice to use AV (aka snakeoil) in general and in Linux in particular or not.
- Links to these discussions:
- https://www.heise.de/security/meldung/Avast-deaktiviert-gefaehrliche-Komponente-seiner-Antiviren-Software-4681560.html
- https://www.kuketz-blog.de/antiviren-scanner-mehr-risiko-als-schutz-snakeoil-teil1/
- https://www.theregister.co.uk/2017/06/26/new_windows_defender_vulernability_found_patched/
- https://arstechnica.com/information-technology/2017/01/antivirus-is-bad/
- http://fortune.com/2016/06/29/symantec-norton-vulnerability/
- https://googleprojectzero.blogspot.co.at/2016/06/how-to-compromise-enterprise-endpoint.html
- My advice is to use ClamAV if an AV is a 'must-have'
- Here's how to install ClamAV via the CLI:
$ sudo dnf install clamav clamtk -y
- and how to configure it:
-
ClamTK main window
-
ClamTK network settings
- As ClamAV is a on demand scanner you have to configure a schedule (maybe every 30 min or similar)
- Of course you can use the software catalog as mentioned in the Applications section below instead, too.
Applications
Antivirus
CD/DVD Creation
Chat
IDE
Image processing
Groupware (mail/calendar/addressbook/...)
Office (text/spreadsheet/presentation/...)
Printing
Remote desktop client (RDP/...)
Scanning
VDI
Virtual machines
Web
Backup/Restore
Todo...